Portadas Mágicas es el atajo perfecto si acabas de escribir un ebook y deseas una presentación profesional.
¿Alguna vez haz juzgado un libro por su portada? Obviamente que sí, todos lo hacemos.
Sí, yo sé que estamos cansados de escuchar la frase: «No juzgues un libro por su portada«.
Pero seamos honestos: si vendes un ebook en tu blog o Amazon, por ejemplo, el diseño de su portada es lo primero que verán los clientes. Y nunca, nunca existe una segunda oportunidad para causar una primera impresión.
En este post te voy a hablar de Portadas Mágicas, un atajo que te permitirá elevar la calidad de tus ebooks a otro nivel.
Además, dentro del área de miembros te explico cómo crear tus propios ebooks en tiempo récord sin tener que escribirlos tú mismo desde cero.
Portadas Mágicas: La vía más corta para crear portadas para libros
Portadas Mágicas es un súper pack de 100 plantillas de portadas de ebook editables en Power Point y Photoshop. Por lo tanto, al descargar tendrás en tu PC 100 archivos editables en Power Point, y 100 archivos editables en PSD.
Al final te dejo el enlace a las portadas que podrás descargar al instante.
Nunca fue tan fácil crear portadas para libros.
Plantillas de portadas de libros online gratis.
Obtén portadas para ebook gratis.
Portadas para ebook gratis.
Cómo editar estas «Portadas Mágicas»
1- Instala todas las fuentes en tu PC
Para editar Portadas Mágicas y obtener un ecover profesional para tu ebook, lo primero que debes hacer es instalar todas las fuentes que puedes descargar en Portadas Mágicas. Todas las fuentes son gratuitas y se instalan con un par de clicks.
¿Por qué debes instalarlas?
Verás, la mayoría de nuestras PCs tienen algunas fuentes preinstaladas, pero no todas. Las fuentes utilizadas en estas plantillas son elegantes, para obtener un efecto visual profesional en tus portadas para libros.
Para ello, ve a la carpeta de fuentes, selecciona todo y haz clic derecho. A continuación, clic en «Instalar fuentes«.
No insertaré una captura de pantalla en este paso por ser algo muy sencillo. De todas formas, si tienes alguna duda puedes hacérmelo saber debajo, en la sección de los comentarios.
2- Abre la plantilla a editar en Photoshop
Sí, ya sé que te dije que podías editar las portadas con Power Point, y lo harás. No te preocupes.
Sin embargo, te recomiendo que antes abras la plantilla con Photoshop, para asegurarte de que todas las fuentes que necesitas para editar dicha plantilla de portada están correctamente instaladas en tu PC.
Si no tienes Photoshop, desde este enlace te dejo una versión portable que puedes usar sin necesidad de instalar otro software en tu PC.
Está comprimido en Winrar, por lo que debes descomprimirla antes de usarlo. Para ello abre el Winrar y luego haz clic en Extraer en.
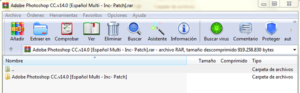
Guarda la carpeta en un tu unidad de disco duro, preferiblemente en D.
Ahora ve a la carpeta de Photoshop y busca el archivo ejecutable. Al hacer clic se abrirá el programa sin necesidad de instalarlo.
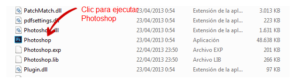
Si tienes algún problema para abrirlo, puede ser necesario que des clic derecho y Ejecutar como administrador. No te preocupes, que será necesario hacer esto solo una vez.
Una vez que se ha abierto, yo te recomiendo anclarlo a la Barra de Tareas, para no tener que estar buscando en la carpeta que lo has guardado, cada vez que lo vas a usar. Mira como yo lo tengo anclado.

Bien, ahora con photoshop abierto, elige una plantilla y arrástrala hacia el lienzo.
Este paso es solo para verificar que todas las fuentes necesarias para editar la plantilla están instaladas en tu PC. Si es así, te abrirá sin problemas. Pero si faltara alguna fuente Photoshop te avisará.
En ese caso solo debes ir a Google y buscar la fuente que falta, descargarla e instalarla.
Cierra photoshop, vuelve a abrir y arrastra nuevamente la plantilla. Si ya están todas las fuentes en tu PC instaladas te abrirá sin ningún otro aviso. Ya estamos listos para trabajar nuestra plantilla con Power Point.
3- Abre la plantilla en Power Point
Una vez que hayas abierto una plantilla con Power Point, es muy fácil editar. Selecciona el texto y ajústalo a tus necesidades.
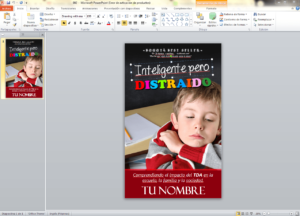
Aquí debo aclarar que con el texto seleccionado puedes cambiar la fuente arriba, en el menú «Inicio» de Power Point.
Aunque en realidad no te lo recomiendo, pues en Portadas Mágicas cada plantilla de ecover ha sido cuidadosamente trabajada para obtener un efecto visual totalmente profesional. Pero ya eso es una elección que solo a ti te corresponde.
4- Guarda en PNG
Una vez que hayas hecho todo los cambios que desees y obtengas la portada que deseas para tu ebook, dirígete arriba al menú «Archivo«. Luego clic en «Guardar como» y guarda en PNG.
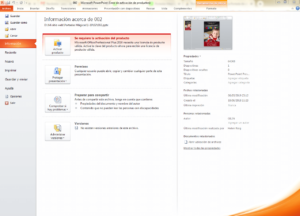
5- Llevar tu portada a 3D
5.1- Edita la tapa lateral del ebook
Con el archivo guardado en PNG ya tienes tu portada de ebook lista.
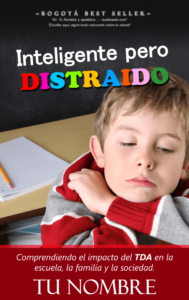
Ahora vamos a llevarla a 3D para darle un aspecto totalmente profesional y obtener más conversiones en tu blog.
¿Cómo lo haremos? Para eso te hemos incluido 15 Mockups totalmente gratis en Portadas Mágicas.
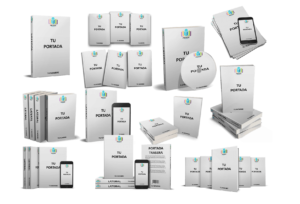
Para el ejemplo, yo usaré el primer mockup que viene en el paquete. Es este que te dejo a continuación:
Como puedes ver, tenemos la portada para ebook ya lista, pero nos falta el lateral del ebook. Para ello vuelve a tu plantilla en Power Point.
Duplica la diapositiva y elimina la imagen del fondo. Con la plantilla esa que acabas de duplicar, y el fondo en blanco, haz clic derecho y elige formato de fondo, relleno sólido y elige un color que se ajuste a la portada.
Ahora orienta el título en sentido vertical. Puedes eliminar todos los demás textos, o diseñar a tu gusto. Ya eso te lo dejo a tu creatividad.
Una vez que ya tengas editada la tapa lateral a tu gusto, dirígete arriba, en el menú superior y haz clic en Archivo, luego Guardar como y elige formato PNG o JPEG, como tú desees.
5.2- Inserta la tapa frontal en el mockup psd
Ahora sí tienes todo listo para llevar tu hermoso diseño a 3D y obtener una portada totalmente profesional.
Para ello abre tu mockup, como te muestro a continuación.
Ahora haz clic en la derecha, en la primera capa inteligente, la que tiene un símbolo de enlace. Puedes también hacer clic en el ojito que se ve a su izquierda para que veas cual es la capa que estás editando.
Se abrirá una ventanita con el siguiente mensaje:
Clic en OK para continuar.
Verás en otra ventana la tapa frontal del ebook, la cual vamos a reemplazar por la portada que acabas de editar.
Haz clic en el ojito para que desaparezca esa portada previa y quede en blanco, listo para insertar la tuya.
Abre la carpeta donde tienes la portada que haz editado y guardado en PNG y arrástrala hacia el lienzo de photoshop. Una vez allí, arrastra las esquinas de forma tal que ocupe todo el espacio de forma correcta.
Cuando esté listo, ve arriba a Archivo, Guardar y clic en Colocar.
Debes obtener lo siguiente.
Ahora vamos para la tapa lateral.
5.3- Inserta la tapa lateral
Repitiendo el proceso que hiciste en la tapa frontal, ahora haz clic en la capa inteligente de la derecha, la que corresponde al lateral. Desmarcando y marcando el ojito te puedes dar cuenta a cual tapa corresponde cada capa.
Esto es lo que verás:
Ahora arrastra la portada lateral que habías diseñado antes hacia el lienzo para ajustarla al espacio disponible.
Con el cursor puedes ir arrastrando hacia arriba y hacia los laterales de forma tal que el texto te quede centrado.
Cuando todo esté listo, dirígete arriba a Archivo, luego Guardar y clic en Colocar.
Debes obtener algo así.
Ya tienes el ebook listo. Vuele al menú superior y clic en Archivo, Guardar como y elige el formato PNG.
Si ves que tu portada pesa mucho, puedes ir al menú superior, clic en Imagen, luego Tamaño de imagen y reduces los pixeles. No te preocupes que obtendrás una portada con la misma calidad.
Este es el resultado final.
Si luego deseas reducir aun más el tamaño de tu portada en 3D ya lista, visita este otro post donde te explico como reducir el tamaño a una imagen sin que pierda nada de calidad.
Concluyendo
La portada de tu libro es la primera y muy probablemente la ÚNICA oportunidad de causar una buena impresión en tus posibles lectores. Si no los golpea en el estómago y evoca una reacción emocional de inmediato, nunca leerán tu resumen ni descubrirán de qué trata tu libro.
La presentación de tu libro no es solo una pieza del pastel editorial. ¡La portada del libro es tu plato! Sin ella, todo lo demás se tambaleará, se derramará y hará un desastre.
A pesar de que se nos dice que nunca juzguemos un libro por su portada, la mayoría de las personas simplemente no pueden evitar elegir lo que compran (o descargan) en función de cómo se ve.
Y la apariencia es especialmente importante cuando vendes tus propios infoproductos.
¿Por qué?
Porque a diferencia de los productos físicos que las personas compran en las tiendas, los productos digitales no se pueden tocar, mirar, sentir o mirar por dentro antes de realizar una compra.
Cuando una persona decide si comprar o no un producto digital, todo lo que tiene que hacer para tomar su decisión es mirar la descripción en la página de ventas y la forma en que el producto se presenta.
Por eso, si estás vendiendo tu propio ebook, curso, software o cualquier otro tipo de producto descargable, es extremadamente importante que tu producto se vea profesional. ¿Por qué crees que todos los mejores vendedores de Internet contratan diseñadores gráficos profesionales para dar a sus productos un aspecto pulido y profesional?
En pocas palabras, los gráficos profesionales Portadas Mágicas pueden y, en la mayoría de los casos, te ayudarán a vender más copias de tus productos digitales.

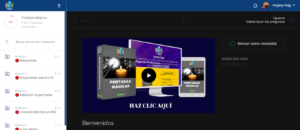
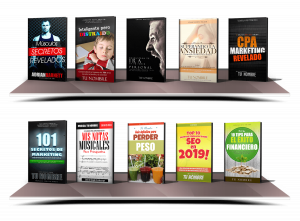

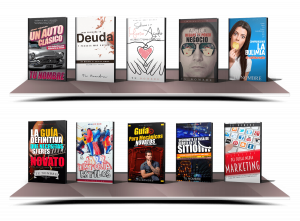
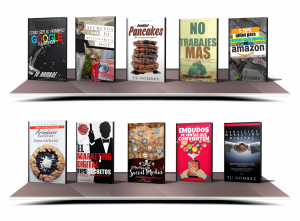
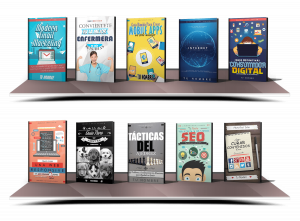
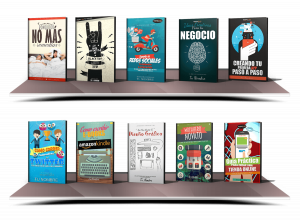
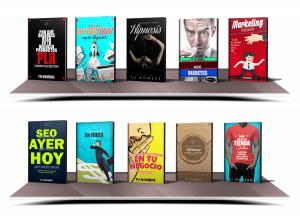
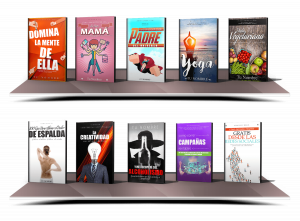
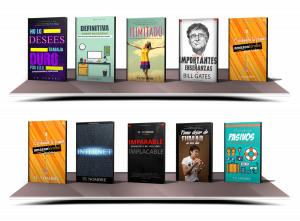
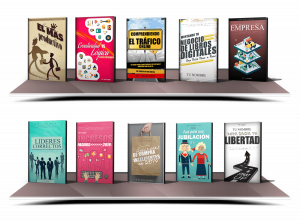


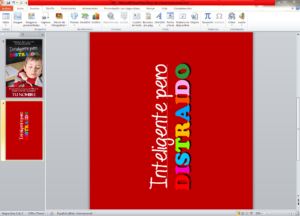
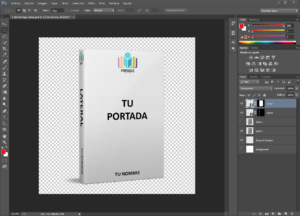
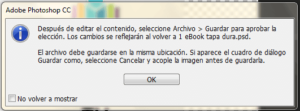

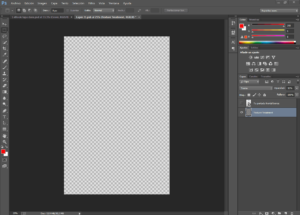
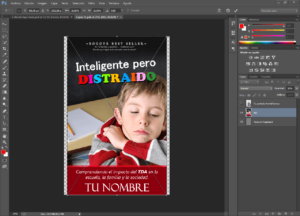
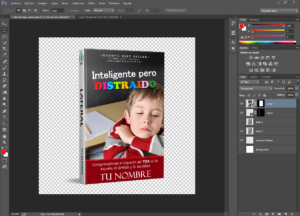
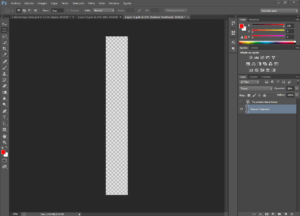
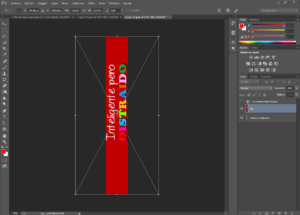
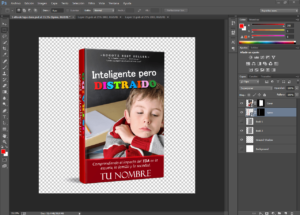
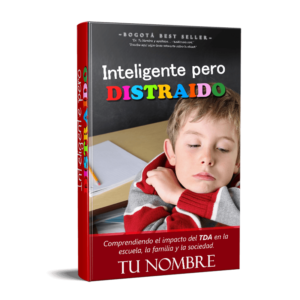



Excelente tu página, muchas gracias por compartir tu tan valioso conocimiento.
Sé que tienes que ganar dinero, pero tenía la ilusión que al finalizar este artículo encontraría el link para descargar gratis las plantillas para hacer portadas, pero me desmoralicé al ver que están a la venta y realmente no tengo ese dinero. Ojalá pudieras compartir el link de las que entregabas gratis. Gracias. Saludos.
Entonces no digas mas que las planillas son Gratuitas porque al final no es asi, hay que pagar.
Estaban gratuitas hace poco, la verdad es que no he tenido tiempo para volver a poner los enlaces