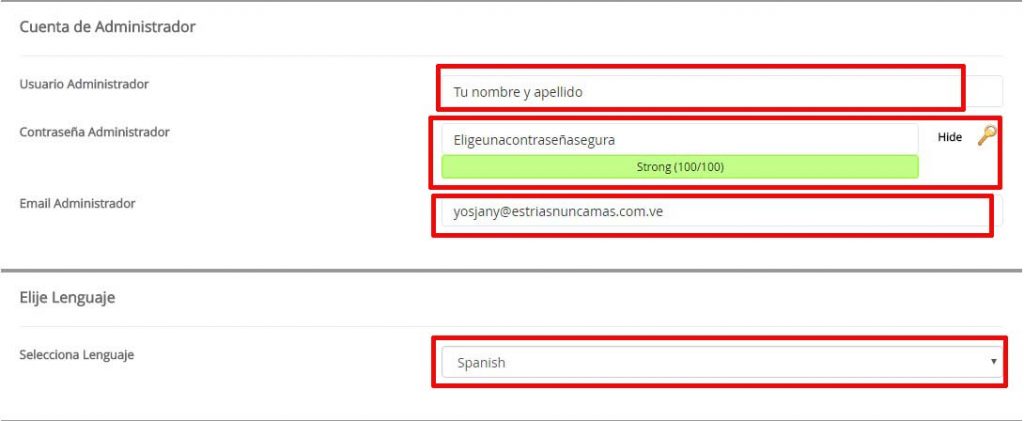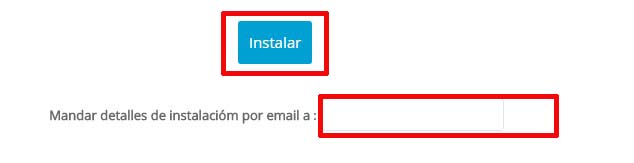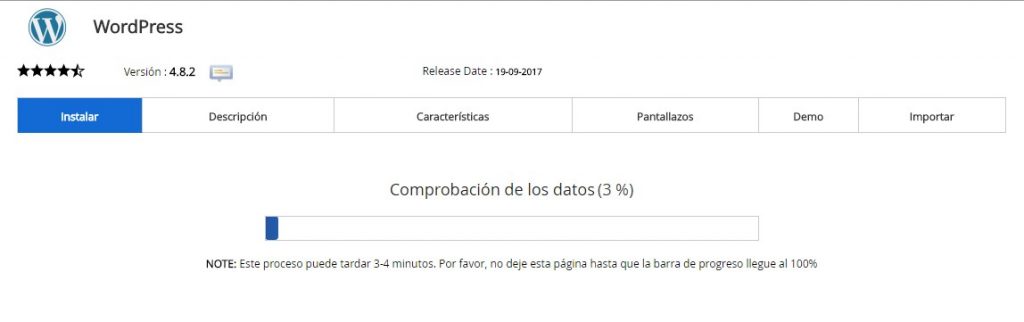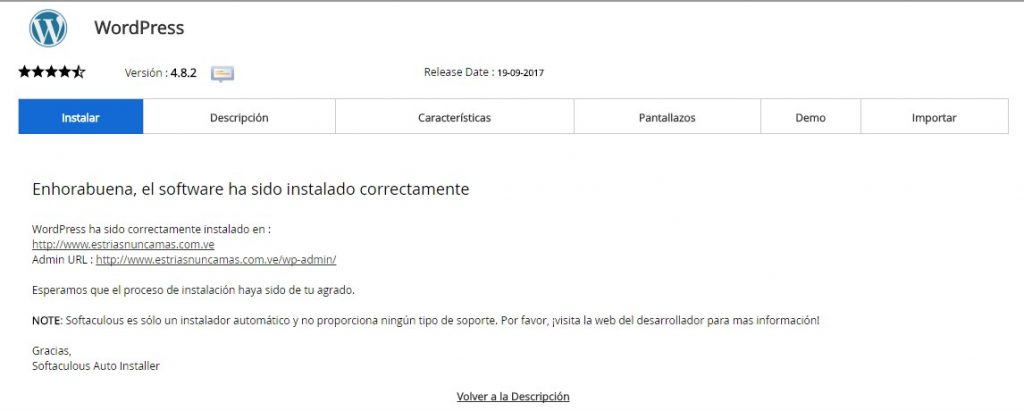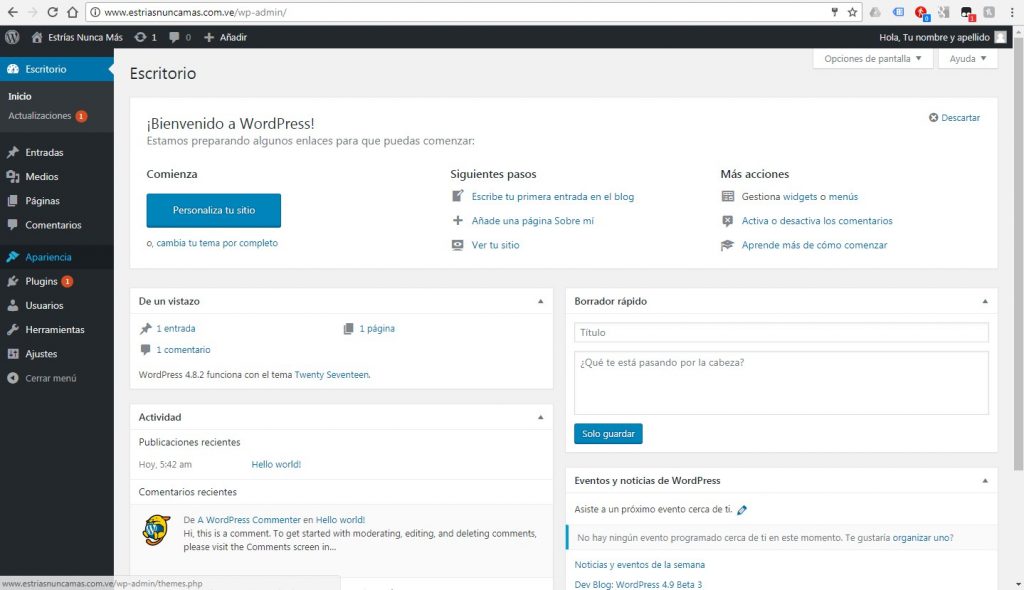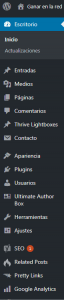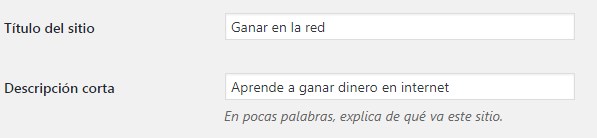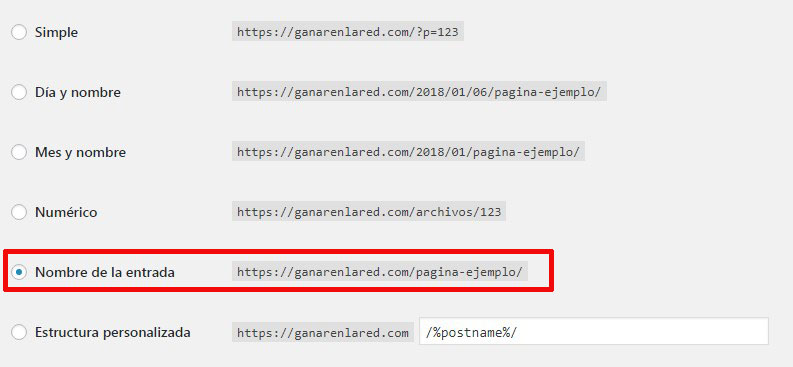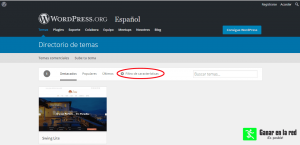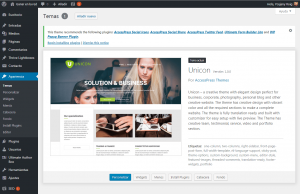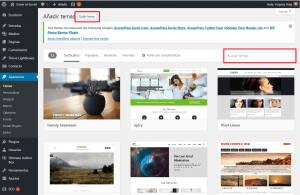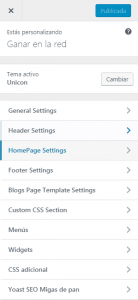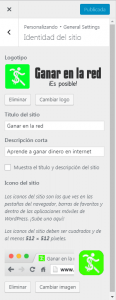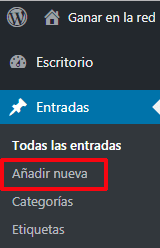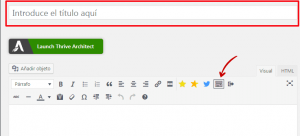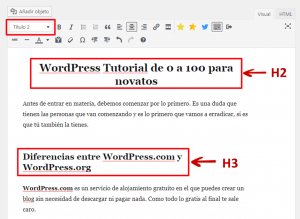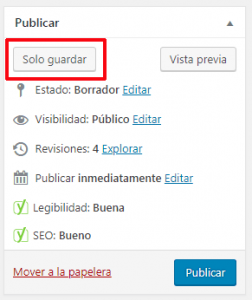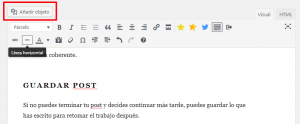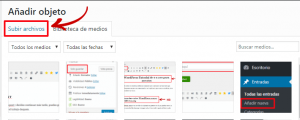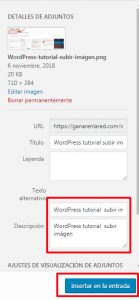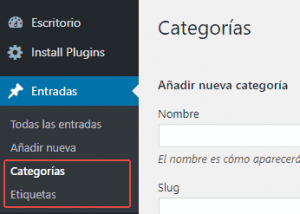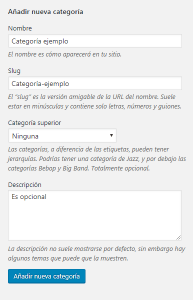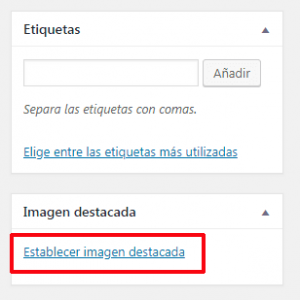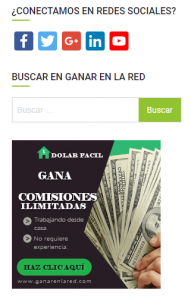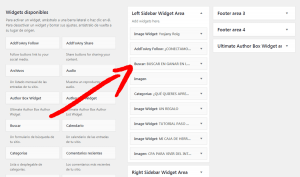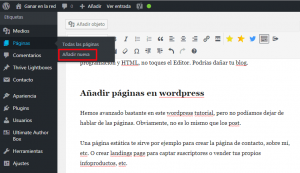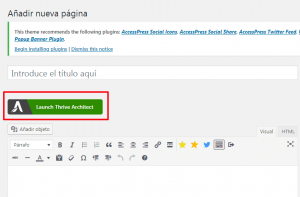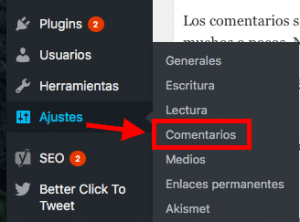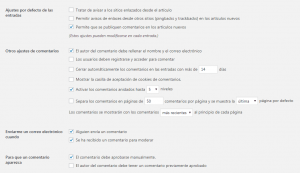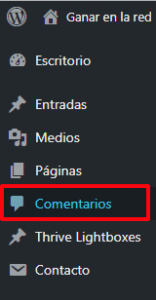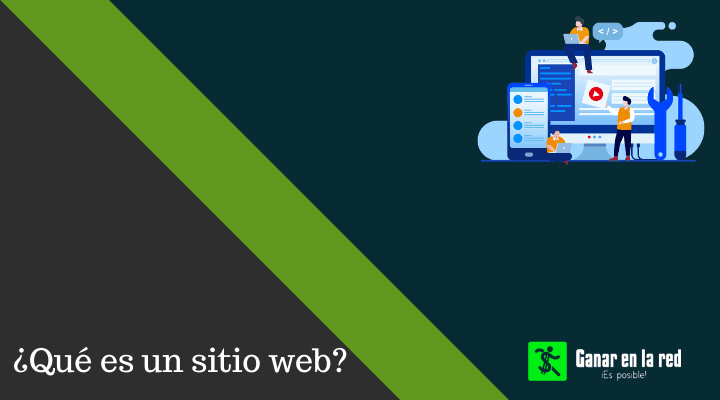¡Hola lector! Bienvenido a mi WordPress tutorial, de cero a 100 para novatos. En este post intentaré darte todo lo que necesitas para administrar tu blog como un profesional, sin necesidad de usar palabras demasiado técnicas.
A propósito, si todavía no tienes tu blog y estás buscando información antes de lanzarte a la blogosfera hispana, estoy ofreciendo un súper pack de bonos totalmente gratis para aquellos que contratan su hosting con mi enlace de afiliado. Haz clic aquí para enterarte de los detalles.
Con mis bonos comenzarás tu blog con el pie derecho. Son gráficos totalmente editables que uso a diario en mi blog y como puedes ver en ese enlace que te dejo arriba, son totalmente en español.
Ahora sí dejémonos rodeos y publicidad y vamos al grano, que llegaste a este post por algo. Comencemos este tutorial de WordPress desde cero.
WordPress Tutorial de 0 a 100 para novatos
Antes de entrar en materia, debemos comenzar por lo primero. Es una duda que tienen las personas que van comenzando y es lo primero que vamos a erradicar, si es que tú también la tienes. Porque este artículo pretende ser una explicación detallada de WordPress para novatos.
Diferencias entre WordPress.com y WordPress.org
WordPress.com es un servicio de alojamiento gratuito en el que puedes crear un blog sin necesidad de descargar ni pagar nada. Como todo lo gratis al final te sale caro.
Para empezar, tu sitio no tiene un dominio personalizado. Para que me entiendas, tu sitio sería algo así como http://tu-web.wordpress.com.
Además, en esta versión no puedes instalar la mayoría de los plugins que usamos en WordPress.org los cuales son los que le dan vida y funcionalidad a tu sitio.
Por el contrario, WordPress.org es a lo que nos referimos cuando hablamos de WordPress, así a secas. Con esta versión podemos descargar el software de WordPress para instalarlo en un Hosting que hayamos contratado.
Aunque a decir verdad, esto es algo que rara vez lo vas a necesitar hacer. La mayoría de los hosting de calidad hoy en día, ya lo tienen integrado y lo instalas simplemente con un par de clics.
Con WordPress.org tu sitio se vería así: http://tu-web.com
¿Notaste la diferencia? Si quieres profundizar aun más en las diferencias entre WordPress.com y WordPress.org te recomiendo leer este post que escribí hace tiempo sobre este tema.
WordPress tutorial: introducción a WordPress.org
En este punto ya debes saber cual es la versión de wordpress que nos conviene. ¡Sí, la que podemos instalar en nuestro propio Hosting!
Este post está dedicado a personas totalmente novatas. Por lo tanto, trataré de ser lo más explícito posible. Incluiré muchas capturas de pantalla para darte todo masticado y hacer de este un «WordPress Tutorial Funcional«.
Entonces comencemos por el principio. Lo primero que necesitas es un servicio de Hosting. El hosting es un servicio de alojamiento web que brinda una empresa. Es lo que permite que tu web se mantenga online las 24 horas del día, los 365 días del año.
¿No pensarás alojar tu web en tu propia PC y dejarla encendida por tiempo ilimitado?
Debido a que esto no es un tutorial para contratar el hosting, no detallaré aquí esos pasos. Pero puedes verlo en mi otro post: Como crear un blog.
Así que partimos desde el momento en que ya has contratado el hosting. O sea, ya fuiste a la página del hosting, elegiste tu dominio y pagaste el servicio. Bien, entonces vamos a comenzar y verás que al terminar de leer este post serás capaz de administrar tu sitio, incluso si no lo has hecho antes.
¡Cualquiera puede administrar su propio sitio web!
WordPress tutorial: instalando wordpress
Al contratar tu hosting (recuerda que recomiendo BlueHost y ofrezco estos bonos a mis referidos) deberás entrar a tu cPanel. cPanel es el panel de administración de tu hosting.
Aquí buscas el ícono de WordPress y haces clic para comenzar la instalación.
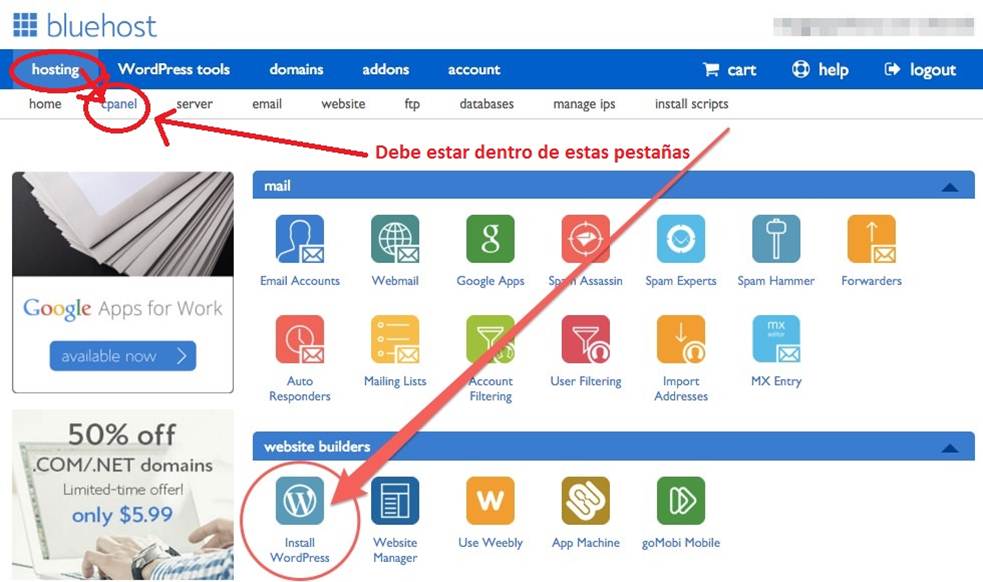
Al hacer clic en el ícono de WordPress serás redirigido a una pantalla donde debes configurar la instalación. Haz clic en Install Now.
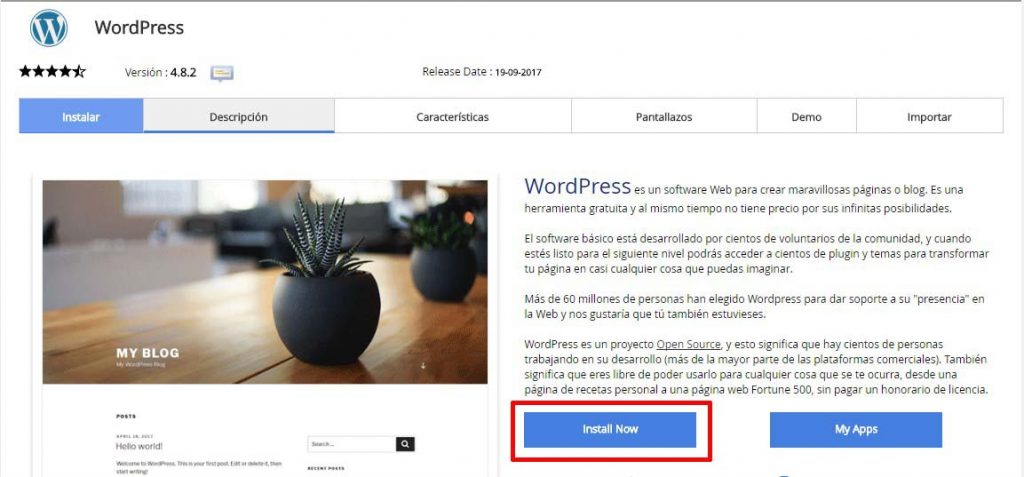
La siguiente sección es sumamente importante. Por favor presta mucha atención. Aquí debes elegir el protocolo http o https. El recomendado es el https el cual tienes a tu disposición en BlueHost pues te ofrecen un certificado SSL gratis.
Luego eliges si tu blog comenzará con www o no. Esto es opcional
En la siguiente sección deberás introducir el nombre de tu dominio, sin www y a continuación, configurarás tu directorio. Ojo con esta sección. Si tu deseas que tu blog se instale en tu dominio.com déjalo vacío. En la imagen te indico bien claro, donde dice «Deja este campo vacío». Verás las siglas wp pero borra esto y déjalo vacío.
Luego en el «Nombre del sitio» colocas el nombre de tu dominio como puedes ver en la imagen y en la «Descripción del sitio» un slogan que quieras que se vea debajo del nombre de tu sitio web.
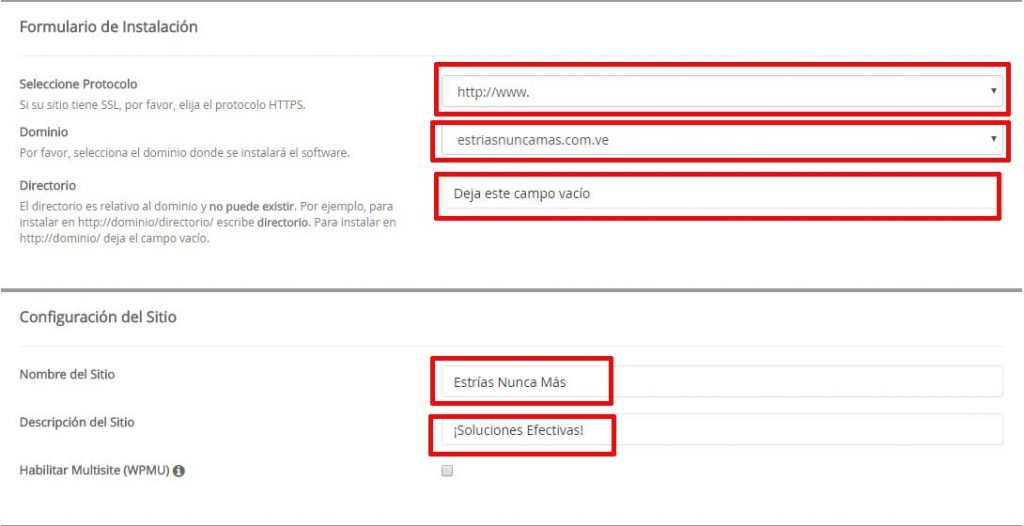
Cuando hayas completado los pasos anteriores deberás crear la «Cuenta del administrador». Básicamente se trata de los datos que necesitarás cada vez que vayas a ingresar a tu blog.
En la sección de «Usuario Administrador» coloca tu nombre y tu apellido. Ten en cuenta que esto será lo que aparezca cuando respondas en los comentarios de tu blog. En ocasiones veo algunos blogs donde el autor responde a los comentarios y debajo de su foto dice Admin, eso se debe a que en este paso en lugar de colocar su nombre dejaron por defecto Admin y por consiguiente, esto es lo que sale debajo de su foto.
Contraseña
Elige una contraseña segura, quizás no le des tanta importancia al inicio, pero si tu blog comienza a crecer como todos esperamos que suceda, y comienzas a generar buenos ingresos me agradecerás este consejo.
Por lo tanto, no escatimes en la seguridad de tu blog desde un inicio y crea una contraseña bien segura, preferiblemente que incluya Mayúsculas, minúsculas y caracteres alfanuméricos.
Luego de esto selecciona el idioma en el que deseas instalar tu wordpress. Si estás leyendo esto imagino que debas seleccionar Spanish, a no ser que domines otro idioma y desees dirigir tu s contenidos a otro público. De todas formas cambiar el idioma de wordpress después de instalado es muy sencillo.
Ahora solo falta ir hacia abajo y buscar el botón azul donde dice Instalar. Si deseas recibir los detalles del proceso de instalación puedes introducir tu email.
Comenzará la instalación inmediatamente.
Si todo ha salido bien, al final verás un mensaje como el que te muestro en la siguiente imagen, indicando que wordpress se ha instalado correctamente. Desde el primer enlace puedes hacer clic derecho y abrir en una ventana nueva para ver tu sitio web o blog.
No te preocupes si no te gusta como se ve, ya tendrás tiempo de personalizarlo.
El segundo enlace, donde dice «Admin URL» es el que te da acceso al panel de administración de tu blog.
Acceder a WordPress
Para acceder a tu wordpress recién instalado, puedes hacerlo desde la siguiente URL:
http://tudominio/wp-admin/
Deberás introducir tu nombre de usuario (el que creaste en los pasos anteriores al instalar wordpress) y la contraseña que hayas elegido.
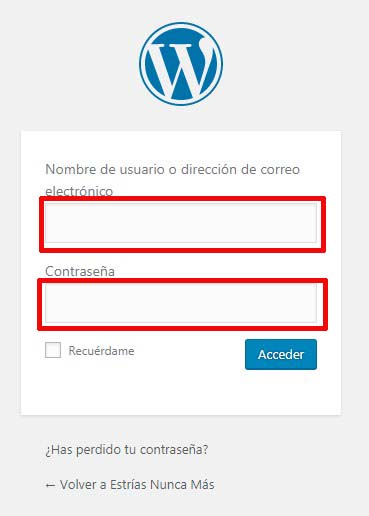
Primero que todo, ¡no te abrumes al ver esto! Es el panel de administración o famoso dashboard de wordpress. Desde aquí es desde donde podrás hacer todas las configuraciones de tu blog.
Desde este panel podrás instalar los plugins que desees, cambiar el aspecto o plantilla de tu blog, publicar tus post, etc.
Y ahora sí comenzamos con este WordPress Tutorial.
Barras de herramientas de WordPress
Como puedes ver, wordpress cuenta con dos barras de herramientas para facilitarte el trabajo. Por un lado tienes la barra superior, desde donde tienes accesos directos a las funciones más frecuentes.
Desde aquí puedes añadir una nueva entrada (post), una nueva página, medios, etc.
Estas funciones también las tienes en la barra lateral.
Al pasar el cursor por encima de estas opciones («Entradas», «Medios», «Páginas», «Apariencia», «Ajustes», etc) se desplegará un submenú con opciones para cada una de ellas.
Pero antes de hacer nada, una vez que tienes instalado WordPress vamos a hacer algunos ajustes.
WordPress tutorial: configuraciones SEO Básicas
Se trata de algunas configuraciones SEO básicas en wordpress que en mi opinión, es lo primero que debes hacer. Ya de eso había hablado en un post anterior. En el enlace que tienes encima puedes ver ese post en concreto.
De todos modos vamos a repasarlo nuevamente en este WordPress tutorial.
Los títulos
Esto es algo que muchas personas pasan por alto, pero tú no lo vas a hacer. Para ello vas a ir a Ajustes>> Generales en la barra de herramientas lateral, la que habíamos visto anteriormente.
Al instalar WordPress, suele aparecer por defecto algo así como “Mi sitio“, “Bienvenido” o lo que fuera que aperezca, muy poco relevante.
El primer paso es borrar y colocar un título más amistoso de cara al SEO. A continuación, introduce una descripción breve incluyendo tus palabras clave principales.
Esta descripción corta no es la meta descripción de tu sitio, pero es lo que aparece debajo del título de tu blog y además, puede que Google lo tome como meta descripción, si aun no has creado una.
Enlaces permanentes
Al hablar de enlaces permanentes nos referidos a las URLs de tu sitio web. Y estas deben ser amistosas para lograr un buen posicionamiento en los buscadores.
¿Crees que esta URL es amistosa?
Obviamente que no. Esa p con 5077 al final de la URL no dice nada, ni a nosotros ni a los buscadores. Para corregir esto dirígete en la barra lateral a Ajustes >> Enlaces permanentes.
La primera opción, debes evitarla a toda costa. Día y nombre, tampoco te la recomiendo, pues Google tiende a posicionar los artículos más recientes y cuando tu post lleve algún tiempo esto te puede afectar. La opción que debes marcar es Nombre de la entrada, tal y como lo he marcado en la imagen anterior.
Visibilidad en los buscadores
El último elemento no tiene tanto que ver con configuraciones. Más bien, es tener el recaudo de chequear una opción que debes tener desmarcada en tu panel de administración de WordPress.
Para esto iremos a Ajustes >> Lectura y al final buscaremos donde dice Visibilidad para los buscadores. Esto lo haremos porque algunas veces, al instalar WordPress, esta opción viene marcada por defecto.
Si la dejas marcada, básicamente estarás evitando que los bots de Google rastreen tu sitio y jamás lo vas a posicionar. Chequea que esta opción esté desmarcada, y guarda los cambios.
Instalar plantilla o tema en WordPress
Bien, ya tienes wordpress instalado en tu hosting, ya has llevado a cabo algunas configuraciones SEO básicas. Ahora podemos instalar tu plantilla continuando con este wordpress tutorial.
La plantilla de WordPress básicamente es el diseño. Todo lo que tú publiques en tu blog se adaptará a tu plantilla. Si tu plantilla luego de un tiempo vez que no te gusta o simplemente no cumple con tus expectativas, siempre la puedes cambiar.
Por defecto, wordpress trae algunas ya instaladas, pero son muy simples y feas. En su página oficial, puedes buscar plantillas totalmente gratis. Para acceder haz clic aquí.
Como recomendación especial, me gustaría recalcar que elijas una que sea responsiva. Eso significa que tu sitio se verá bien tanto en dispositivos de escritorio como en dispositivos móviles.
Esto es un factor clave para el posicionamiento de tu blog, ya que Google tiene en cuenta este detalle. Recuerda que la navegación móvil aumenta cada año.
Aquí puedes aplicar algunos filtros para encontrar el theme más adecuado para tu sitio.
Otra opción sería una plantilla responsive premium. En ese enlace te he dejado una colección bastante amplia.
Instalación de plantilla propiamente dicha
Una vez que ya la has elegido, nos vamos a la barra de herramientas lateral, en el Menú Apariencia >> Tema.
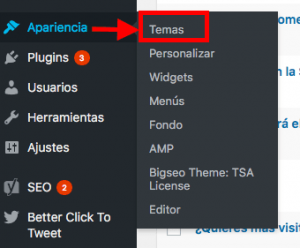
Aquí puedes ver el que tengo actualmente instalado, pero tú debes hacer clic donde dice Añadir Nuevo para instalar tu plantilla. En Personalizar al hacer clic te permite personalizarlo.
Después de hacer clic en Añadir nuevo verás los temas que te había comentado. Haciendo clic en Activar estarás instalando uno de esos o puedes subir uno que hayas descargado haciendo clic arriba, donde dice Subir tema. O puedes buscarlo por su nombre en la caja de búsquedas.
En la siguiente captura de mi pantalla te muestro con más detalles.
Luego de instalado puedes personalizar sus diferentes apartados. Como el Header, las Configuraciones Generales, el Footer o pie de página, etc. Incluso, algunos themes te permiten cambiar los colores, subir tu logo, etc, desde esta sección.
Identidad del sitio
En las configuraciones generales (General Settings) puedes acceder a configurar la identidad de tu sitio.
Aquí puedes subir tu logo, colocar un nombre y descripción de tu blog y subir el ícono del sitio. Como puedes ver en la imagen anterior, el ícono del sitio es la imagen pequeñita que se ve en la pestaña del navegador.
El theme mío dice que las dimensiones del ícono deben ser de 512 x 512 píxeles. Para obtener esa imagen yo me fui a canva.com y allé en dimensiones personalizadas la hice en menos de dos minutos, y gratis.
Instalar plugins en WordPress
Otro paso importante en este wordpress tutorial es la instalación de los plugins. Los plugins son pequeños programas que instalamos con el objetivo de otorgarle a nuestro sitio ciertas funcionalidades.
Si estás de verdad en cero en WordPress y no sabes lo que es un plugin, te recomiendo leer otro post que escribí hace tiempo sobre eso: ¿Qué es un plugin?
Para instalarlo, también tengo otro post que data aproximadamente de la misma fecha, puedes verlo aquí: ¿Como instalar un plugin en WordPress?
Nota especial sobre los plugins
Tengo que recalcar que aunque los plugins son extremadamente funcionales, esto es un punto en el que no puedes perder la cabeza e instalar todo lo que se te ocurra.
Mientras más plugins instales más lento irá tu blog y esto es fatal para el posicionamiento en los buscadores. Y obviamente, nos conviene que tu blog se posicione bien para que obtengas visitas y puedas monetizar ese tráfico.
Dicho esto aquí en este WordPress tutorial me limitaré a mencionarte algunos de los plugins que recomiendo y que yo mismo uso.
Plugins recomendados para tu blog en WordPress
Plugin de analítica
Google Analytics for WordPress: Este es el primer plugin que yo instalo siempre en cualquier blog que yo creo. Es el que me permite conectar mi cuenta de Google Analytics con mi blog y así conocer las visitas que recibe mi blog, desde qué países me visitan, a qué hora, etc.
Por el momento no tengo un post donde explique esto, y hacerlo aquí sería demasiado extenso, para todo lo que me falta en este wordpress tutorial. Pero puedes visitar este post donde lo tienes explicado paso a paso.
Plugin de contacto
Contact Form 7: Este es otro de los plugins esenciales. Te permite crear un formulario de contacto para que tus lectores se comuniquen contigo.
En este post puedes ver su configuración. Paul Benítez te lo explica paso a paso. No puedes perderte.
Plugin para redes sociales
AddToAny Share Buttons: plugin gratuito que te permite colocar los íconos de las redes sociales en tu blog. De esta forma le facilitas a tus lectores difundir tus artículos en sus redes sociales.
Plugin para construcción de listas (captar suscriptores)
Thrive Leads: de todos los plugins que he usado para captar suscriptores, me quedo con este. Es un plugin de pago, pero créme, es una de las mejores inversiones que puedes hacer en tu blog.
Sobre este plugin (que uso en mis blogs) escribí un post hace un tiempo. Puedes verlo haciendo clic en este enlace, y además, ahí también puedes ver los bonos que te regalo si lo compras con mi enlace de afiliado.
Plugin para maquetar
Thrive Architect: es el plugin que uso para maquetar. Con este plugin puedes crear páginas de aterrizaje espectaculares con solo arrastrar y soltar. Es el que me permite crear mis páginas de ventas.
No habría podido ganar dinero vendiendo mis productos sin este plugin, definitivamente.
Mira estas páginas de venta para que te lleves una idea de todo lo que se puede hacer con este plugin.
Ver carta de ventas de Logo Manía
Ver carta de ventas de Videos Animados V2
Plugin SEO
Un plugin SEO es fundamental en toda instalación de WordPress. Esto te permite escribir post bien optimizados de cara al posicionamiento. Yo uso Yoast SEO totalmente gratis, con excelentes resultados.
Aunque tiene una versión de pago, con la versión gratis es suficiente para empezar.
Aquí te dejo una guía sobre como configurar este plugin.
Esto es solo un pequeño resumen, en otro post hablará más sobre los plugins recomendados para un blog.
Publicar artículos o post en wordpress
Seguimos con nuestro wordpress tutorial. Ahora vamos a ver como publicar los post en tu blog de wordpress. Para eso nos vamos a la barra lateral izquierda. Al pasar el cursor por encima de donde dice Entradas, haz clic en Añadir nueva.
Donde dice Introduce el título aquí, haz eso mismo, coloca el título. Debes tener en cuenta que ese título será la URL de tu post, por lo cual debes incluir en él la palabra clave que estés intentando posicionar en los buscadores.
En el ícono que te señalo con la flecha, puedes hacer clic para que te salgan las otras funcionalidades del editor de wordpress.
Títulos y etiquetas
Para organizar el contenido de tu post, usa las etiquetas H2, H3, H4, etc.
Eso te permitirá que tus lectores puedan consumir mejor tus contenidos. Además, te dará puntos extra para tu SEO on page. Simplemente selecciona con el cursor la frase que quieres etiquetar y ve a donde dice Párrafo y selecciona la etiqueta que desees colocar.
Usa siempre en todos tus posts una sola etiqueta H2 y que contenga tu palabra clave.
Las etiquetas H3, H4, etc puedes usar tantas como desees, pero sin abusar. Mantén un orden coherente.
Guardar post
Si no puedes terminar tu post y decides continuar más tarde, puedes guardar lo que has escrito para retomar el trabajo después.
Para ello ve a la parte derecha y haz clic donde dice Solo guardar. No te preocupes, que no se va a publicar.
Añadir imágenes a un post
Seguimos con este WordPress tutorial. Veamos ahora como puedes añadir imágenes a tus posts. Por favor, no sabas imágenes pesadas, pues esto hará que tu blog cargue más lento y afectará tu posicionamiento.
Reduce siempre el tamaño de las imágenes que vayas a usar. En ese enlace te dejo un post donde te explico como hacerlo.
Bien, si ya la has reducido entonces nos vamos arriba donde dice Añadir objeto y haces clic.
A continuación haz clic donde dice Subir archivos y selecciona en tu PC la imagen a utilizar.
No olvides colocar la etiqueta ALT (Texto alternativo) y la Descripción de la imagen. Recuerda usar en ellas las palabras clave de tu post. Cuando lo hayas hecho, haz clic en Insertar en la entrada.
NOTA: ¿Te gusta lo que lees en este wordpress tutorial? ¡Compártelo con un amigo en tus redes sociales!
Añadir categorías
Vamos avanzando en este WordPress Tutorial. Hablemos ahora de las categorías. Esto te sirve para organizar el contenido que publicas en tu blog.
Crear una Categoría es tan sencillo como ir en la barra lateral izquierda y desplegar el submenú Entradas.
Luego añades las categorías, como te muestro en esta otra captura.
Cada vez que escribas un post debes asignarle la categoría correcta para tener todo organizado.
Las etiquetas, puedes usarlas en varios posts. Por ejemplo, si tienes un blog sobre razas de perros, y creas una etiqueta llamada raza pequeña, al hacer clic en esa etiqueta a tu lector le saldrá todos los post que contengan esa etiqueta.
Imagen destacada de un post
Anteriormente vimos como insertar una imagen tu post en nuestro wordpress tutorial. Ahora veamos como asignar una imagen destacada.
La imagen destacada es la imagen principal de un post. La que ves encima, con el título del artículo.
Hace tiempo publiqué un post donde enumero un listado de sitios desde donde puedes descargar imágenes gratis para tu blog. Así no tienes pretexto para encontrar imágenes de calidad que sean las adecuadas on tus contenidos.
Para agregar la imagen destacada, en el post que estás escribiendo, desplázate hacia abajo y mira en la columna de la derecha. Verás donde dice Establecer imagen destacada.
Haz clic ahí y sigue los mismos pasos que usamos para añadir una imagen a tu post.
Widgets
Los widgets son módulos de contenido que realiza una función determinada y que podemos añadir en la sidebar o barra lateral de nuestra página web o blog, en la cabecera o barra superior y/o en el pie de página o footer.
Estos te permiten personalizar aun más tu blog. Te dejo un ejemplo para que me entiendas.
Estos son widgets que puedes ver en el sidebar de mi blog. Puedes poner enlaces a tus redes sociales, cajas de búsqueda interna para facilitar el trabajo a tus lectores. Widgets de imagen en los que puedes insertar un banner por ejemplo, con enlace a tu producto o enlace de afiliado, etc.
Añadir Widgets en wordpress
Podrás encontrar esta función en la barra lateral de la izquierda, en el Menú de Apariencia ==) Widgets.
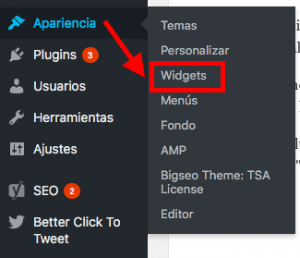
En la siguiente pantalla verás los widgets que tienes disponibles. Para agregar uno a tu sidebar arrástralo y luego configúralo. Para eliminarlo del sidebar solo basta con que lo arrastres nuevamente a su lugar de origen.
El editor
El editor lo puedes encontrar en Apariencia ==) Editor. Desde aquí se pueden modificar las hojas de estilo de tu blog.
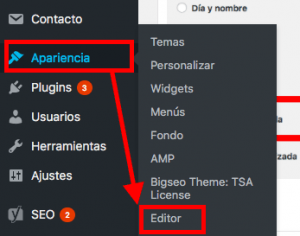
Aquí sí es necesario hacer una advertencia: si no tienes suficientes conocimientos de programación y HTML, no toques el Editor. Podrías dañar tu blog.
Este wordpress tutorial no estaría completo si no mencionara esta advertencia.
Añadir páginas en wordpress
Hemos avanzado bastante en este wordpress tutorial, pero no podíamos dejar de hablar de las páginas. Obviamente, no es lo mismo que los post.
Una página estática te sirve por ejemplo para crear la página de contacto, sobre mí, etc. O crear landings page para captar suscriptores o vender tus propios infoproductos, etc.
[bctt tweet=»¡Gracias a este artículo estoy aprendiendo WordPress!» username=»Roig82″]Crear página en wordpress
Crear una página es un proceso muy parecido al de crear un post. Ve a la barra lateral de la izquierda y en el Menú Páginas, clic donde dice Añadir nueva.
Eso te llevará a una página parecida a la que te aparece cuando creas un post. Introduces el título que será su URL y ya tienes la página creada. Solo falta colocarle el contenido.
Si compras el plugin Thrive Architect te permite crear páginas espectaculares con solo arrastrar y soltar. Solo debes hacer clic en el botón que te indico en esta captura para editar la página con Thrive Architect.
Comentarios en wordpress
Los comentarios en wordpress son algo fundamental y no podía faltar en este wordpress tutorial. Es lo que le permite a tus lectores comunicarse contigo y dejarte sus dudas e impresiones sobre tus artículos.
Para gestionarlos, o sea, establecer tus normas, vuelve a la barra lateral izquierda al Menú Ajustes ==) Comentarios.
En la siguiente pantalla podrás realizar los ajustes necesarios, según te convenga. Te dejo una captura para que veas como se esta sección.
Los cambios que hagas aquí puedes editarlos cada vez que sea necesario, así que no te limites para hacer tus pruebas.
Gestionar los comentarios en wordpress
Para gestionar los comentarios de tus lectores, haz clic en comentarios en la barra lateral izquierda.
Desde aquí podrás aprobarlos, responder, eliminar aquellos comentarios spam, etc. Cuando tengas comentarios pendientes te aperecerá el número en color rojo, al entrar a tu panel de administración de WordPress.
WordPress Tutorial: Conclusiones
Espero que este tutorial de wordpress te haya sido útil.
WordPress es una herramienta súper valiosa, y permite a cualquier persona crear y gestionar su propio blog de una forma muy sencilla.
Aunque parece complicado, en realidad no lo es. Solo es cuestión de ponerse manos a la obra y con el tiempo irás aprendiendo sobre la marcha.
Un viaje de mil millas comienza con el primer paso. Recuerda, si aun no tienes un blog necesitas contratar un hosting de calidad. Si lo contratas con mi enlace de afiliado, te llevas todos estos bonos.
¡Un abrazo!